Einen Moment bitte...
Die wichtigsten Fakten, um mit Windows effektiver zu arbeiten
- Zeit sparen
- automatische Updates verhindern
- Arbeitsoberfläche anpassen
Windows bietet einige Anwendungen zur Individualisierung oder zum Automatisieren von Vorgängen. Hier lernen Sie mit einfachen Tipps und Tricks Windows effektiv zu bedienen und so Zeit zu sparen. Viele Funktionen ermöglichen mit wenigen Klicks ein effektiveres Arbeiten mit Microsoft.
Windows bietet einige Möglichkeiten und Tricks, die dabei helfen, effektiver zu arbeiten. So lassen sich einige Anwendungen individualisieren oder Vorgänge automatisieren. Dies spart dem Nutzer letztlich viel Zeit. Viele Tipps und Tricks zu Windows können Sie mit nur wenigen Klicks problemlos umsetzen.
Mit diesen Tipps spart man Zeit in der Windows-Oberfläche
Einige Windows Tipps helfen Ihnen, sich schneller auf der Windows-Oberfläche zurechtzufinden, Beispielsweise können überflüssige Dateien bei Windows automatisch gelöscht werden. Dazu öffnen Sie in der Systemsteuerung die Option „Geplante Tasks“, gehen mit einem Doppelklick auf „Geplanten Task hinzufügen“, nach einem Klick auf „Weiter“ können Sie in einer Liste „Datenträgerbereinigung“ und im nächsten Fenster beispielsweise „Wöchentlich“ auswählen. Auch die genaue Uhrzeit lässt sich einstellen.
Praktisch ist auch, Programme in der Task-Leiste anzuheften, um diese so mit nur einem Mausklick öffnen zu können. Viele Nutzer arbeiten Tag für Tag mit dem Explorer (früher Windows-Explorer genannt). Bei Windows 10 können hier auf der linken Seite im Navigationsbereich häufig verwendete Daten nach einem Klick auf „Schnellzugriff“ geöffnet werden. Alternativ kann auch nach dem Öffnen des Datei-Managers auf „Zuletzt verwendete Dateien“ geklickt werden. Unter „Schnellzugriff“ sind voreingestellt beispielsweise „Desktop“ und „Downloads“ zu finden, die sich nicht löschen lassen. Hier können aber beliebig viele Ordner hinzugefügt werden. Dazu klicken Sie im Kontextmenü mit der rechten Maustaste auf den gewünschten Ordner und wählen „An Schnellzugriff anheften“ aus. Auch die Ansicht des Explorers lässt sich verändern.
Bei Windows 10 können unerwünschte Pop-up-Meldungen ausgeschaltet werden. Dies erfolgt über einen Klick auf das Windows-Symbol und die Funktion „Einstellungen“. Unter dem Menüpunkt „System“ findet sich auch der Punkt „Benachrichtigungen und Aktionen“ hier lassen sich alle unerwünschten Benachrichtigungen deaktivieren und Aktionen anpassen. Um unerwünschte oder „unruhige“ Kacheln zu entfernen, geht man über das Startmenü, das über das Windows-Symbol geöffnet wird, und klickt auf „Von Start lösen“.
Automatische Updates in Wondows verhindern
Eigentlich gibt es bei Windows 10 keine Möglichkeit mehr, automatische Updates gänzlich zu verhindern. Um größere Updates zu verschieben, gibt es lediglich die Funktion, sich vorab über ein Update informieren zu lassen, Updates zu planen und Updates zu pausieren. Die Funktion „Update pausieren“ erreichen Sie über das Windows-Symbol. Dann klicken Sie auf „Einstellungen“, danach auf „Update und Sicherheit“. Dort ist die Pausenfunktion die erste wählbare Funktion. Hier können auch weitere Einstellungen zu Updates vorgenommen werden. Dies ist ein normales Windows-Bordmittel, um ein Update zu verzögern.
Die Updates werden über einen Systemdienst gesucht und heruntergeladen. Dieser Systemdienst kann mit einem Trick deaktiviert werden. Dazu klicken Sie mit der rechten Maustaste auf das Logo von Windows in der Task-Leiste, drücken die Tastenkombination [Win]+[X] oder wählen im Systemmenü „Computerverwaltung“ aus.
Im linken Teilfenster findet sich ganz unten der Menüpunkt „Dienste und Anwendungen“ und dort die Option „Dienste“. Nach einem Doppelklick auf „Windows Update“ können Sie bei „Starttyp“ die Option „Deaktiviert“ wählen. Nach dem nächsten Neustart werden keine Updates mehr heruntergeladen. Das komplette Abschalten von Updates birgt jedoch gewisse Risiken. Sie erhalten damit beispielsweise auch keine Updates für Treiber oder den Windows-Defender mehr.
Tipps zur Verbesserung der Arbeitsoberfläche in Windows
Sie können die Arbeitsoberfläche von Windows verbessern und auf Ihre persönlichen Bedürfnisse anpassen. Eine Möglichkeit ist der Game Mode. Dieser Spielemodus verbessert bei Windows 10 die Performance von Spielen und stellt dazu mehr Systemressourcen zur Verfügung.
Der Nachtmodus ist perfekt, wenn Sie auch am Abend oft vor dem PC sitzen. Er verlängert den Anteil kalten Lichts. Das Display verfärbt sich rötlich und schont so die Augen. Der Nachtmodus lässt sich unter „Einstellungen > System > Anzeigen“ aktivieren. Schneller geht es über den Benachrichtigungsbutton am Ende der Task-Liste. Dort öffnen sich Buttons, wo Sie auch den Nachtmodus anklicken können.
Darüber hinaus lässt sich das Design von Windows anpassen. Im Microsoft Store finden sich viele Hundert Wallpapers – von Landschaften bis Stadtansichten oder Tiere – zum Herunterladen. Neben den Hintergrundbildern lassen sich auch Sounds anpassen. Viele Designs gibt es unter „Einstellungen > Personalisierung > Designs“. Farben und Schriftarten lassen sich ebenfalls verändern. Wenn Sie das Startmenü im Vollbildmodus angezeigt haben möchten, geht das unter „Einstellungen“. Nehmen Sie den Haken bei „Mehr Kacheln im Startmenü anzeigen“ heraus, ist dies eine weitere Option, um Windows 10 übersichtlicher zu gestalten und damit die Arbeitsoberfläche effektiver zu nutzen.
Der „Dark-Modus“ ist eine weitere Option bei Windows 10. Die Task-Leiste ist dann eher in Schwarz gehalten. Der Modus muss aber umgestellt werden, und zwar über „Einstellungen > Personalisierung > Farben“. Dort ist standardmäßig „Hell“ aktiviert. Mit einem Klick auf „Dunkel“ wird der Dark Mode aktiviert.
Wir wünschen Ihnen viel Spaß beim Umsetzen der Windows-Tipps!
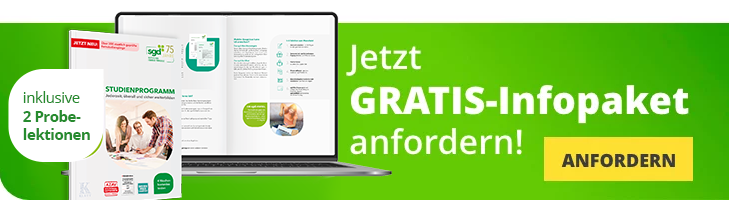
Top Kurse im Bereich Windows und MS-Office
Das gute Gefühl der richtigen Entscheidung!
Ein sgd-Fernstudium birgt zahlreiche Vorteile: Sie lernen flexibel, mit leicht verständlichem Studienmaterial und genießen erstklassigen Service. Entscheidend sind auch die Details: Wir nennen Ihnen 7 Gründe, warum Sie heute noch starten sollten.











