Einen Moment bitte...
Die wichtigsten Fakten und Grundlagen von Word
- Wofür wird Word gebraucht?
- Interface von Word
- Dokumente öffnen & schließen
- Formatvorlagen & Serienbriefe in Word
Die wichtigsten Grundlagen für MS Word kurz zusammengefasst: Das Textbearbeitungsprogramm ist für alle, die regelmäßig mit Texten arbeiten, wichtig. Word ist eine der beliebtesten Office-Anwendungen von Windows. Wir vermitteln Ihnen Grundkenntnisse zu MS Word!
Wer Texte erfolgreich und mit einem modernen Erscheinungsbild erstellen oder bearbeiten möchte, benötigt im Hinblick auf die Bearbeitung von Dokumenten ein Programm für die Textbearbeitung bzw. Textverarbeitung. Eines der beliebtesten dieser Programme ist Word als Teil der Office-Anwendungen von Microsoft. Um Texte flexibel und individuell konzipieren und modifizieren zu können, sind Word-Grundlagen eminent wichtig. Wir vermitteln Ihnen in diesem Text deshalb Grundkenntnisse zu MS Word und gewähren Ihnen Einblicke in das Menüband genauso wie in Kopfzeilen und Fußzeilen, Formatvorlagen sowie das Erstellen und Formatieren von Seiten.
Was ist Microsoft Word, und wozu brauche ich Word?
Microsoft Word ist ein Programm für die Textverarbeitung. Nutzer haben somit in der Hauptsache die Möglichkeit:
- Texte zu schreiben und
- Texte zu bearbeiten.
Durch viele Jahrzehnte des Bestehens und stetigen Weiterentwickelns bekommen User heutzutage mit Word ein Programm, das sich vor allen Dingen durch seine Nutzerfreundlichkeit und seine Möglichkeit der Individualisierung auszeichnet. Wenn Sie also ein Tool suchen, das Ihnen dabei hilft, Texte relativ problemlos zu bearbeiten, Tabellen, Tabstopps oder Seitenzahlen einzufügen oder verschiedene Formatvorlagen und Layoutoptionen zu verwenden, dann ist Word sicherlich – gleichermaßen privat wie beruflich – eine gute Wahl.
Nutzen Sie Word für Ihre Korrespondenz, Dokumentation, Infomaterialien oder zum Beispiel für die Erstellung von Facharbeiten oder Hausarbeiten im Rahmen Ihres Fernstudiums.
Übersicht und Interface von Word
Durch einen Doppelklick auf das Symbol von Microsoft Word auf Ihrem Desktop öffnen Sie das Programm und landen dann automatisch auf der Startseite, wo Sie:
- ein leeres Dokument öffnen,
- eine Tour durch Word unternehmen,
- Vorlagen nutzen,
- zuletzt verwendete Dokumente öffnen,
- nach abgespeicherten Dokumenten suchen oder
- Ihr Konto bearbeiten können.
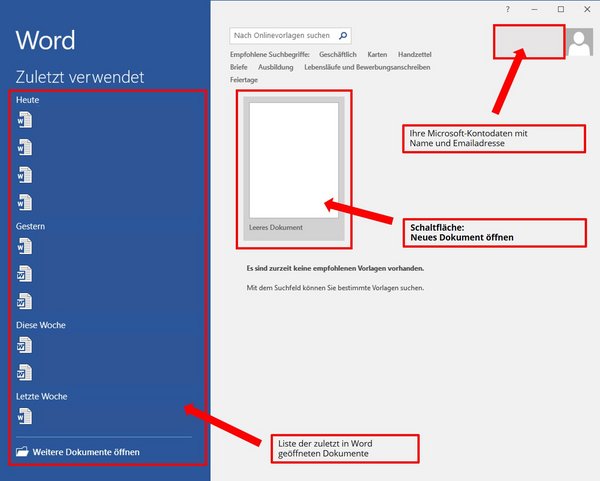
Ist eine (leere) Seite bzw. ein neues Dokument geöffnet, sehen Sie oben die Menüleiste (auch als Menüband bezeichnet) und darunter die verschiedenen Bereiche von MS Word. Zur Menüleiste gehören die Menüpunkte (auch Reiter genannt):
- Datei
- Start
- Einfügen
- Entwurf
- Layout
- Referenzen
- Sendungen
- Überprüfen
- Ansicht
- Hilfe
- Was möchten Sie tun?
- Teilen
Die Auswahl eines dieser Reiter verändert das sich darunter befindliche Menü und ermöglicht Ihnen verschiedene Bearbeitungsfunkionen für das Dokument. Können unter „Start“ beispielsweise Grundlagen wie Schrift und Absätze modifiziert oder Formatvorlagen ausgewählt werden, sind unter „Einfügen“, „Entwurf“ usw. weitere kleinteiligere Optionen möglich.
Dokumente in Word öffnen, schließen, speichern
Haben Sie MSWord bereits geöffnet, können Sie über den Menüpunkt „Datei“ die folgenden Funktionen erreichen.
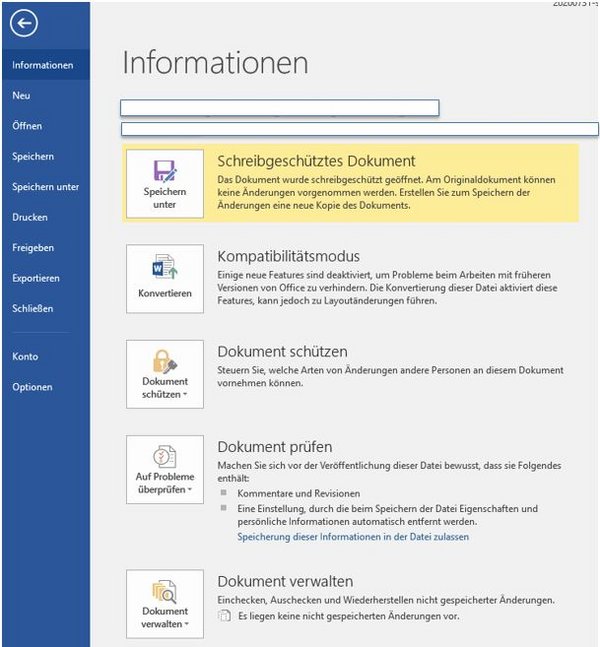
Ist Word noch geschlossen, gehen Sie wie folgt vor:
Mit einem Doppelklick auf das Word-Symbol auf Ihrem Desktop und einem einfachen Klick auf „Leeres Dokument“ öffnen Sie eine leere Seite, mit einem Klick auf ein zuletzt verwendetes Dokument eine Seite mit entsprechendem Inhalt.
Genauso einfach wie das Öffnen gestaltet sich das Schließen eines Dokumentes in Word. Dies erfolgt durch einen Klick auf das sich rechts oben befindliche "X". Aber Vorsicht: Achten Sie unbedingt darauf, dass Sie Ihre geschriebenen oder bearbeiteten Texte abspeichern. Ihr Dokument abspeichern können Sie das Diskettensymbol, das sich in der Navigationsleiste ganz links oben befindet, oder über den Reiter „Datei“, in dem die Buttons „Speichern“ oder „Speichern unter“ zu wählen sind (siehe Abbildung oben).
Durch das Navigieren über den Reiter „Datei“ können zudem weitere Schritte wie „Drucken“, „Freigeben“ und „Exportieren“ vorgenommen werden. Und: Dort lassen sich Dokumente ebenfalls schließen.
Sollte Ihr Rechner einmal „abstürzen“, bevor Sie ein Dokument abspeichern konnten, ist das in aller Regel kein Problem, denn: Die Word-Grundeinstellungen sehen vor, dass Ihnen in einem solchen Fall angeboten wird, das Dokument am letzten automatischen Speicherpunkt wiederherzustellen. Dieser ist meist ein paar Minuten alt, Ihnen gehen daher nur neueste Änderungen verloren. Wichtig: Für diese automatische Wiederherstellung muss das Dokument mindest einmal abgespeichert worden sein.
Kopfzeile und Fußzeile in Word-Dokumenten einfügen
Um Dokumente zu personalisieren oder zum Beispiel Seitenzahlen zu platzieren, eignen sich in Word die Kopfzeile und die Fußzeile. Aufrufbar sind diese unter dem Menüpunkt „Einfügen“. Sowohl für die Kopf- als auch für die Fußzeile können Sie entweder Vorlagen nutzen oder individuelle Anpassungen vornehmen. Viele Szenarien können darüber hinaus rund um die Seitenzahlen durchgespielt werden: Platzierung am Seitenfang, am Seitenende, am Seitenrand oder in den Seitenecken.
Formatvorlagen in Word
Formatvorlagen eignen sich ideal dazu, um Word-Grundlagen zu erlernen und zu festigen. Der Grund dafür liegt auf der Hand: Microsoft selbst hat für unterschiedliche Bedürfnisse diverse Formatvorlagen konzipiert. Die Vorlage Standard wird als Grundeinstellung vorgegeben. Dazu kommen unter anderem die Formatvorlagen mit den Bezeichnungen:
- Kein Leerraum
- Überschrift 1
- Überschrift 2
- Überschrift 3
- Überschrift 4
- Titel
- Untertitel
- Schwache Hervorhebung
- Intensive Hervorhebung
- Fett
- Zitat
Formatvorlagen können Sie natürlich individuell erstellen – und bei Bedarf für weitere Dokumente erneut verwenden.

Wie erstelle ich einen Serienbrief in Word?
Ein nahezu einheitliches Dokument an verschiedene Empfänger senden – genau das ist mit einem Serienbrief bei Word möglich. Vorteile: Sie sparen sich dadurch Arbeit und somit Zeit. Geöffnet wird der Serienbrief-Bereich über den Reiter „Sendungen“ und danach über den Button „Seriendruck starten“. Dort können Sie nun:
- Briefe,
- E-Mails,
- Umschläge,
- Etiketten
und Verzeichnisse erstellen.
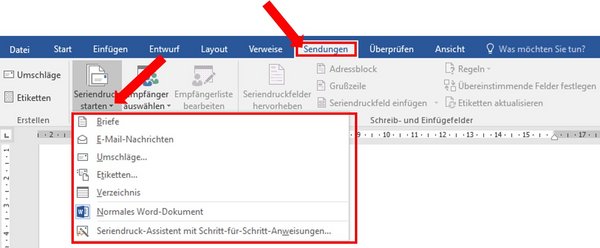
Achten Sie – beispielsweise bei Briefen – darauf, am oberen Rand des Dokuments einige Zeilen für die Empfängeradresse freizulassen. Haben Sie das Dokument fertiggestellt, findet die Auswahl der Empfänger statt – und zwar über die Nutzung einer Liste oder die Auswahl über Outlook (E-Mail-Programm des Microsoft-Office-Pakets).
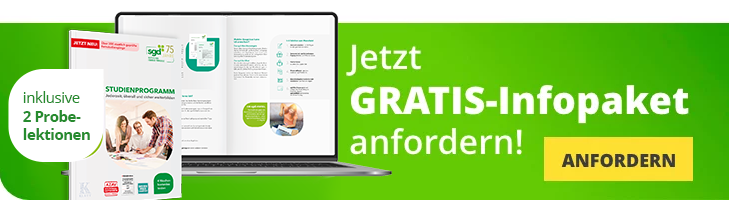
Top Kurse im Bereich Windows und MS-Office
Das gute Gefühl der richtigen Entscheidung!
Ein sgd-Fernstudium birgt zahlreiche Vorteile: Sie lernen flexibel, mit leicht verständlichem Studienmaterial und genießen erstklassigen Service. Entscheidend sind auch die Details: Wir nennen Ihnen 7 Gründe, warum Sie heute noch starten sollten.











