Einen Moment bitte...
Die wichtigsten Fakten, um Formatvorlagen in Word zu nutzen
- hilfreiche Funktion
- Formatvorlagen erstellen
- Formatvorlagen in Word bearbeiten & exportieren
- Nummerierung in Formatvorlagen in Word
Wie nutzen Sie Formatvorlagen in Word zur einheitlichen Formatierung von Dokumenten? Mit Formatvorlagen können Sie Dokument individuell und flexibel gestalten. Mit wenigen Klicks gestalten Sie das passende Layout eines Dokuments. Hier erfahren Sie, wie Sie Formatvorlagen in Word erstellen und bearbeiten.
Microsoft Word bietet Nutzern rund um die Verarbeitung von Texten viele Möglichkeiten und Optionen an. Eine der nützlichsten Funktionen ist sicherlich die der Formatvorlagen, die es möglich machen, Dokumente individuell, flexibel, modern – und somit erfolgreich – zu gestalten und zu modifizieren. Wie Sie eine Word-Formatvorlage erstellen, eine Word Formatvorlage bearbeiten oder eine Word Formatvorlage ändern, erfahren Sie in diesem Text.
Was ist eine Formatvorlage in Word?
Bei einer Word-Formatvorlage handelt es sich um ein nützliches programminternes Tool, mit dem schnell und unkompliziert das Layout eines Dokuments erstellt, verändert oder angepasst werden kann. Ganz entscheidend ist: Durch die Formatvorlagen in Word ist es möglich, das Layout einheitlich zu gestalten. Das Dokument ist also formatiert, Schriftart, Zeilenabstand und Textzeile können genau definiert werden. Der Vorlagenkatalog beziehungsweise der Formatvorlagenkatalog beinhaltet dabei unter anderem Zeichenformatvorlagen und Absatzvorlagen. Dokumentenvorlagen dagegen haben nichts mit Formatvorlagen zu tun.
Wer sich eine Word-Formatvorlage anzeigen lassen möchte, um diese zu speichern oder zu übertragen, muss bei Microsoft Word nicht lange danach suchen. Nach dem Starten des Programms und dem Klick auf den Button „Leeres Dokument“ wählen Sie einfach den Reiter „Start“ in der Menüleiste. So bekommen Sie verschiedene Themenblöcke angezeigt. Darunter befindet sich auch der Bereich der Formatvorlagen. Dort lassen sich nun die bereits vorhandenen Word-Formatvorlagen anzeigen. Aber: Es sind zahlreiche weitere Optionen vorhanden. So haben Sie ebenfalls die Möglichkeit
- Word-Formatvorlagen zu exportieren,
- Word Formatvorlagen zu kopieren,
- eine Nummerierung von Word Formatvorlagen vorzunehmen oder
- Word-Formatvorlagen einfach zu löschen.
Wie erstellt man eine Formatvorlage in Word?
Das Erstellen einer Word-Formatvorlage geschieht, indem Sie in der Menüleiste auf den Reiter „Start“ klicken und dann im Bereich der Formatvorlagen auf den unteren Pfeil in der Navigation. Dort können Sie eine bestehende Formatvorlage nutzen oder aber eine individuelle Vorlage erstellen – und zwar durch den Klick auf „Formatvorlage erstellen“.
Nun öffnet sich eine Maske, in der Sie die Formatvorlage benennen und sich eine Vorschau ansehen können. Dazu kommt die Option „Ändern“. Dort sind zahlreiche weitere Optionen der Modifizierung möglich. Neben dem Namen der Word-Formatvorlage sind das:
- Formatvorlagentyp
- Formatvorlage basiert auf
- Formatvorlage für folgenden Absatz
- Formatierung
- Zum Formatvorlagenkatalog hinzufügen
- Automatisch aktualisieren
- Nur in diesem Dokument
- Neue auf dieser Vorlage basierende Dokumente
Zusätzlich können Sie folgende Formatierungen für Ihre Formatvorlage festlegen:
- Schriftart
- Schriftgröße
- Schriftstil (fett, kursiv oder unterstrichen)
- Farbe
- Einzug
- Zeilen- und Satzabstand
- Linksbündig
- Rechtsbündig
- Zentriert
- Blocksatz
Haben Sie die gewünschten Angaben für die Word-Formatvorlage gemacht, können Sie diese abspeichern – und die Formatvorlage in der Folge für alle relevanten Dokumente verwenden.
Wie ändert man eine Formatvorlage in Word?
Änderungen an einer Word-Formatvorlage funktionieren selbstverständlich auch. Dafür ist nur erforderlich, eine der Formatvorlagen mit der rechten Maustaste anzuklicken. Im Menü können Sie dann „Ändern“ wählen, Änderungen einbauen und die Vorlage wieder entsprechend abspeichern.
Wie bearbeitet man eine Formatvorlage in Word?
Die Bearbeitung einer Word-Formatvorlage funktioniert genauso wie die Änderung: durch einen Klick auf den Button „Ändern“.
Wie exportiert oder importiert man eine Formatvorlage in Word?
Mit einer (selbst) vorgefertigten Formatvorlage lassen sich Dokumente in Word schnell und unkompliziert formatieren. Um eine Formatvorlage zu exportieren beziehungsweise zu importieren, klickt man auf den Reiter „Start“ im Menüband und dann auf den rechten unteren Pfeil unter „Formatvorlagen“. Nun öffnet sich ein Fenster, und Sie wählen unten neben „Optionen“ den Button „Formatvorlagen verwalten“. Danach können Sie die Formatvorlagen durch einen weiteren Klick importieren beziehungsweise exportieren – und damit auch anderweitig nutzbar machen.
Nachdem sich durch die Auswahl von „Importieren/Exportieren“ nun das Fenster „Organisieren“ geöffnet hat, sehen Sie zwei Dateien, die einander gegenübergestellt sind, darunter die Buttons „Datei schließen“. Das tun Sie jeweils und gehen dann auf „Datei öffnen“. Sie können auf diese Art Ihren Rechner nach verschiedenen Dokumenten durchsuchen und eine gespeicherte Fortmatvorlage für Word auswählen. In der Folge kopieren Sie diese in das neue Dokument, benennen sie um und schließen das Feld „Organisieren“. Nun steht es Ihnen frei, die importierte beziehungsweise kopierte Formatvorlage im Menü aufzurufen.
Wie funktioniert die Nummerierung in Formatvorlagen in Word?
Überschriften – und damit auch Formatvorlagen – müssen in manchen Fällen nummeriert sein, wenn das Dokument zum Beispiel über viele längere Absätze verfügt. Dafür ist es erforderlich, dass Sie eine bestimmte Überschrift im Text markieren und im Bereich der Word-Formatvorlage die Vorlage auswählen, die Sie sich für Ihre Überschrift wünschen. Dieses Szenario wiederholen Sie für alle weiteren Überschriften, die sich im Dokument befinden.
In der Folge wählen Sie im Bereich „Start“ und unter „Absatz“ den sich oben befindlichen Punkt „Liste mit mehreren Ebenen“ beziehungsweise den dort vorhandenen Pfeil aus. Dort suchen Sie sich jetzt eine für Ihr Dokument passende Nummerierung aus.
Möchten Sie diese abspeichern, suchen Sie das verwendete Format im Bereich der Formatvorlagen, nutzen die rechte Maustaste und „Ändern“, pflegen die Änderungen ein und bestätigen.
Vorgefertigte Formatvorlagen in Word anzeigen lassen
Microsoft Word verfügt bereits voreingestellt über verschiedene Formatvorlagen. Das macht es Nutzern einfach, sich eine passende Vorlage auszusuchen, und spart Zeit, weil keine eigenen Word-Formatvorlagen konzipiert werden müssen.
Aufrufen können Sie die vorgefertigten Word-Formatvorlagen im Menüband über den Reiter „Start“ und den Bereich „Formatvorlagen“, wo Sie bereits auf den ersten Blick einige Optionen angezeigt bekommen. Nutzen Sie den unteren Pfeil, wird Ihnen eine bedeutend ausführlichere Liste der Word-Formatvorlagen angezeigt. Diese verwenden Sie entweder ohne weitere Anpassungen durch einen einfachen Klick oder passen diese individuell nach Ihren ganz persönlichen Vorgaben und Bedürfnissen an. Wie bereits beschrieben, geschieht dies, indem Sie mit einem Rechtsklick „Ändern“ wählen.
Durch die vorgefertigten Formatvorlagen gestalten Sie Ihre Dokumente übersichtlich und sorgen darüber hinaus für moderne Akzente.
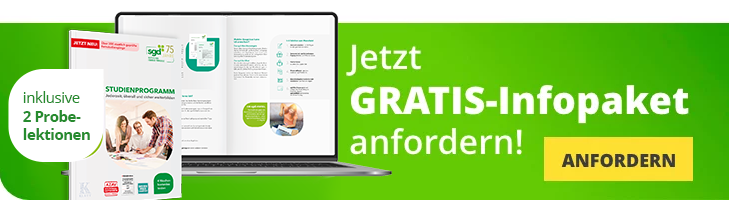
Top Kurse im Bereich Windows und MS-Office
Das gute Gefühl der richtigen Entscheidung!
Ein sgd-Fernstudium birgt zahlreiche Vorteile: Sie lernen flexibel, mit leicht verständlichem Studienmaterial und genießen erstklassigen Service. Entscheidend sind auch die Details: Wir nennen Ihnen 7 Gründe, warum Sie heute noch starten sollten.











