Einen Moment bitte...
Die wichtigsten Fakten, um eine Abwesenheitsnotiz in Outlook zu erstellen
- automatische Antwort
- Abwesenheitsnotiz individualisieren
- Vorlagen nutzen
- Abwesenheitsnotiz in Outlook mit Abwesenheitsassistent erstellen
Eine automatische Abwesenheitsnotiz ist sinnvoll, wenn Sie im Urlaub oder auf Geschäftsreise sind. Je nach Empfänger kann die Abwesenheitsnotiz individualisiert werden. Dabei hilft der Abwesenheitsassistent. So erstellen Sie schnell und einfach eine Abwesenheitsnotiz in Outlook!
Sie sind einige Zeit im Urlaub, aufgrund einer Dienstreise unterwegs, oder in Ihrem Unternehmen gibt es – wegen der Sommerferien zum Beispiel – festgelegte Schließzeiten für die gesamte Belegschaft? Dann könnte es wichtig und richtig sein, Kollegen, Geschäftspartner oder Kunden, die Ihnen eine E-Mail schreiben, über diese Zeit der Abwesenheit zu informieren. Möglich ist das durch den Abwesenheitsassistenten bei Outlook – und hier im Speziellen durch eine Abwesenheitsnotiz bei Outlook. Durch diese Abwesenheitsnotiz beziehungsweise Abwesenheitsnachricht ist es schnell und unkompliziert möglich, bei Outlook eine automatische Antwort einzurichten. Wie das im Detail funktioniert, haben wir für Sie in diesem Text zusammengefasst.
Der Abwesenheitsassistent in Outlook hilft bei der Erstellung
Um bei Microsoft Outlook eine Abwesenheitsnotiz zu formulieren – und das erfolgreich, flexibel und individuell –, eignet sich der Abwesenheitsassistent des Programms ideal. Und: Es existieren sogar zwei Optionen, um auf eingehende Nachrichten bei Microsoft Outlook automatisch zu antworten.
Variante 1 der Abwesenheitsnotiz – und damit der Klassiker – ist die automatische Antwort. Hierzu starten Sie das Programm und wählen im Menüband die Registerkarte „Datei“ aus. Anschließend nutzen Sie im Bereich „Kontoinformationen“ die Möglichkeit „Automatische Antworten“. Dort können Sie mit einem Klick auf den Button „Automatische Antworten Senden“ relativ unkompliziert einen Zeitraum für die Abwesenheitsnotiz definieren – und zwar, indem Sie einfach das Startdatum, an dem die Abwesenheitsnachricht erstmals verschickt werden soll, und das Enddatum für den letztmaligen Versand der Abwesenheitsnotiz eintragen. Selbst eine jeweilige Uhrzeit können Sie hier festlegen. Beachten Sie aber unbedingt: Tragen Sie sowohl beim Startdatum als auch beim Enddatum nichts ein, dann bekommen all diejenigen, die eine E-Mail an Sie schicken, die Abwesenheitsnotiz automatisch ab sofort – und zwar für immer!
Unterhalb des Zeitraums haben Sie dann die Möglichkeit, unterschiedliche Abwesenheitsnotizen zu verfassen – und zwar auf der einen Seite für Personen „Innerhalb meiner Organisation“ und auf der anderen Seite für Personen „Außerhalb meiner Organisation“. Der Vorteil bei dieser Unterscheidung liegt auf der Hand: An diejenigen außerhalb der Organisation – also Kunden, potenzielle Kunden oder Geschäftspartner – empfiehlt es sich, die Abwesenheitsnachricht etwas förmlicher und seriöser zu formulieren. Personen innerhalb des Unternehmens können dagegen ruhig eine Abwesenheitsnotiz bekommen, die tendenziell eher locker ist.
Für beide Varianten ist es jedoch ratsam, innerhalb der automatischen Antwort klar zu benennen, ab wann und bis wann Sie abwesend sind. Denn: Start- und Enddatum tragen natürlich nur Sie für sich selbst ein. Beide Zeitpunkte können ansonsten von niemandem gesehen werden. Ebenfalls wichtig: Geben Sie an, an wen sich der E-Mail-Schreiber für die Zeit Ihrer Abwesenheit wenden kann – inklusive Telefonnummer und E-Mail-Adresse.
Unterschiedliche Abwesenheitsnachrichten je nach Absender
Die zweite Option, die der Abwesenheitsassistent bei Outlook beinhaltet, ist die Abwesenheitsnotiz als Regel. Die Abwesenheitsnotiz als Regel hat den großen Vorteil, dass verschiedene automatische Antworten an unterschiedliche Empfänger möglich sind. Um Regeln für die Abwesenheit zu definieren, klicken Sie – genauso wie bei der automatischen Antwort – auf die Registerkarte „Datei“ und dann auf „Informationen“. Dort finden Sie weiter unten das Feld „Regeln und Benachrichtigungen verwalten“. Nach der Auswahl sehen Sie ein neues Fenster. Hier wählen Sie dann unter „E-Mail-Regeln“ „Neue Regel“ und „Regel auf von mir empfangene Nachrichten anwenden“ aus. In einem zweiten Schritt haben Sie nun die Gelegenheit, die Regelbeschreibung zu bearbeiten, im nächsten Fenster definieren Sie, was mit eingehenden E-Mails passieren soll. Da sie ja eine Abwesenheitsnotiz wünschen, klicken Sie „Diese mit einer bestimmten Vorlage beantworten“ an und wählen die Vorlage aus.
Wann ist eine Abwesenheitsnotiz in Outlook sinnvoll?
Es gibt einige gute Gründe, um eine Abwesenheitsnotiz bei Outlook einzurichten. Hierbei handelt es sich um folgende:
- Sie sind für einige Zeit im Urlaub.
- Sie sind unterwegs auf einer Geschäftsreise.
- In Ihrem Unternehmen existieren Schließzeiten, zum Beispiel während der Sommerferien.
Unter Umständen können Sie natürlich auch als Privatperson eine Abwesenheitsnotiz bei Outlook einrichten, wenn Sie zum Beispiel verreisen. Beachten Sie vor diesem Hintergrund aber: Potenzielle Betrüger, die Ihnen Spam-Mails schicken, erhalten die automatische Antwort auf eine E-Mail während Ihrer Abwesenheit ebenfalls und könnten so diese Zeit nutzen, um in Ihr Haus oder in Ihre Wohnung einzubrechen.
Vorlage für eine Abwesenheitsnotiz in Outlook
Mit den folgenden Vorlagen für Ihre Abwesenheitsnotiz machen Sie erst einmal nichts falsch. Sie können natürlich weitere Daten hinzufügen oder weg lassen.
Vorlage 1: Abwesenheitsnotiz für Personen außerhalb der Organisation
Sehr geehrte Frau Musterfrau, / Sehr geehrter Herr Mustermann,
ab dem 20. August bis zum 3. September bin ich nicht im Büro. Da Ihre E-Mail nicht weitergeleitet und von mir erst ab dem 4. September gelesen wird, wenden Sie sich in dringenden Fällen bitte an meinen Kollegen Paul Martin (Telefon: 0123 45678; E-Mail: p.martin@musterstadt.de).
Beste Grüße
Maxime Mustermann
Vorlage 2: Abwesenheitsnotiz für Personen innerhalb der Organisation
Liebe Kolleg*innen,
vom 30. August bis 3. September bin ich im Urlaub. Da es keine Weiterleitung gibt, wenden Sie sich in dringenden Fällen bitte an meinen Kollegen Paul Martin (Telefon: 0123 45678; E-Mail: p.martin@musterstadt.de).
Beste Grüße
Maxime Mustermann
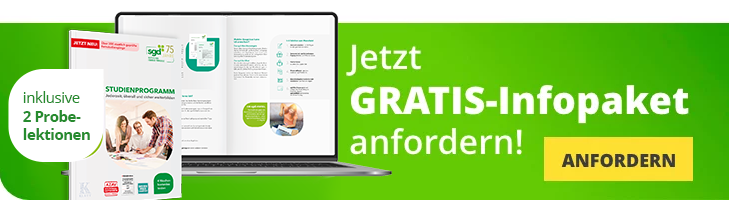
Top Kurse im Bereich Windows und MS-Office
Das gute Gefühl der richtigen Entscheidung!
Ein sgd-Fernstudium birgt zahlreiche Vorteile: Sie lernen flexibel, mit leicht verständlichem Studienmaterial und genießen erstklassigen Service. Entscheidend sind auch die Details: Wir nennen Ihnen 7 Gründe, warum Sie heute noch starten sollten.











