Einen Moment bitte...
Die wichtigsten Fakten, um Outlook einzurichten
- automatische Einrichtung von Outlook
- Outlook manuell einrichten
- Outlook auf Apple-Geräten
- sichere Verbindung einrichten
Outlook gehört zum Standard im Office-Paket von Windows, kann aber auch auf Apple-Geräten genutzt werden. Sie wollen automatisch oder manuell Outlook einrichten und effektiv mit dem E-Mail-Programm arbeiten? Wir erklären Ihnen, wie es geht - Schritt für Schritt!
Die meisten PCs sind heutzutage noch immer mit dem Betriebsprogramm Windows von Microsoft ausgestattet. Zum Betriebssystem gehört meistens auch ein Paket mit Office-Anwendungen, darunter Outlook, Word, Excel und PowerPoint. In dieser Anleitung erklären wir Ihnen, wie Sie ein Konto bei Outlook einrichten und welche Vorteile die Arbeit mit Outlook bietet.
Was ist Outlook?
Outlook ist ein Programm, mit dem Sie elektronische Post, also E-Mails, schreiben und empfangen können. Das Programm bietet Möglichkeiten zur Verwaltung und Archivierung von E-Mails. Ebenso können Sie E-Mails als Entwurf speichern, um zum Beispiel später daran weiterzuschreiben.
Outlook ist nur eines von vielen Programmen zur Organisation und Verwaltung von E-Mails. Da es zum Office-Paket gehört, ist zur Nutzung eine kostenpflichtige Lizenz notwendig. Kostenfreie Alternativen sind zum Beispiel Thunderbird oder Google Mail, die ähnliche Funktionalitäten, aber nicht den vollen Funktionsumfang bieten.
Outlook-Mailkonto auf dem Rechner einrichten
Es gibt mehrere Möglichkeiten, ein E-Mailkonto bei Outlook einzurichten. Entweder Sie nutzen die automatische Einrichtung oder Sie stellen alle Parameter selbst ein und wählen somit den Weg der manuellen Konfiguration. Dies birgt allerdings mehr Stolpersteine und sollte nur von fortgeschrittenen Anwendern vorgenommen werden. Wir beschreiben Ihnen hier beide Wege.
Anleitung für die automatische Einrichtung von Outlook
Zunächst müssen Sie das Programm Outlook auf Ihrem Rechner starten. Am oberen linken Rand in der Menüleiste müssen Sie auf den Button „Datei“ klicken:
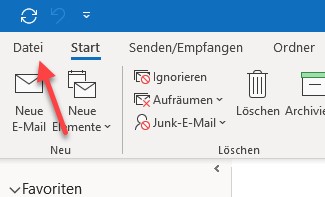
Danach öffnet sich ein Fenster, in dem Sie die Option „+Konto hinzufügen“ auswählen können:
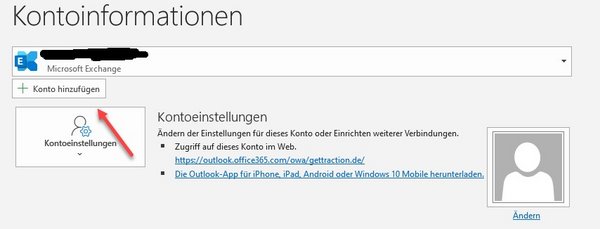
Haben Sie auf den Button „+Konto hinzufügen“ geklickt, öffnet sich ein weiteres Fenster. Hier können Sie nun die E-Mail-Adresse eintragen, für das Sie ein Konto in Outlook erstellen wollen:
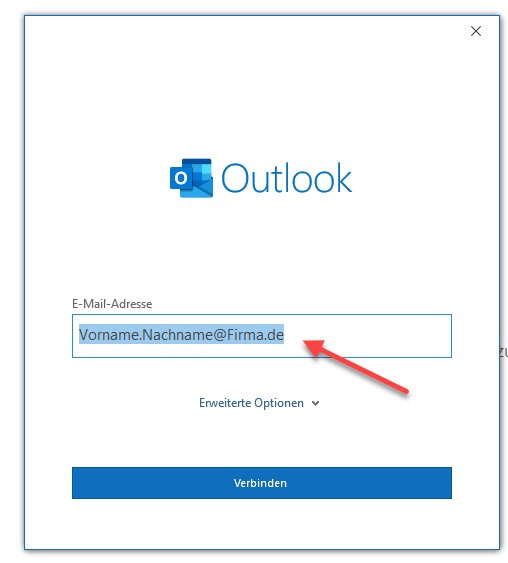
Sie können für jede beliebige E-Mail-Adresse ein Outlook-Konto erstellen. Es ist also nicht notwendig, eine E-Mail-Adresse von Microsoft zu besitzen.
Klicken Sie anschließend auf „Verbinden“. Nun werden Sie aufgefordert, Ihr individuelles Passwort einzugeben. Nach der Kennwortauthentifizierung erscheint ein Fenster mit der Option „Fertig stellen“. Klicken Sie darauf und beenden Sie damit die Einrichtung Ihres E-Mail-Kontos.
In den Kontoeinstellungen, die Sie unter dem Button „+Konto hinzufügen“ finden, können Sie weitere Einstellungen vornehmen. So können Sie über „Kontoeinstellungen“:
- ein weiteres E-Mailkonto hinzufügen
- ein E-Mailkonto löschen
- Ihr persönliches E-Mailkonto umbenennen
- Synchronisierungen starten und regeln
- Zugriffsrechte verwalten
- das Adressbuch herunterladen
- Anmeldeinformationen ändern
Jede dieser Optionen führt Sie auf eine Schaltfläche oder eine Webseite, auf der Sie die entsprechenden Einstellungen oder Veränderungen vornehmen können.
Anleitung für die manuelle Einrichtung
Wollen Sie nicht den Assistenten zur Einstellung Ihres E-Mail-Kontos nutzen, dann haben Sie auch die Möglichkeit, alle Angaben selbst einzugeben.
Beginnen Sie wie bei der automatischen Kontoeinrichtung mit der Auswahl des Buttons „Datei“ in der linken oberen Ecke der Menüleiste:
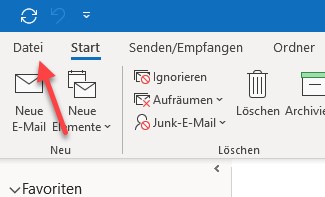
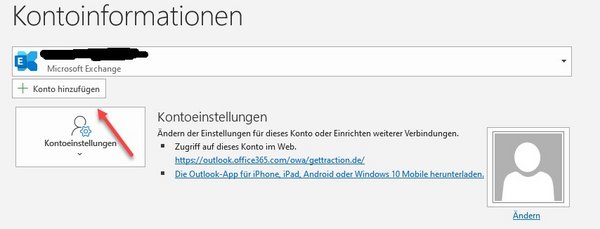
Mit der Option „+Konto hinzufügen“ öffnet sich ein Fenster, in dem Sie die E-Mail-Adresse angeben können, für die Sie anschließend die manuelle Kontoeinrichtung des E-Mail-Kontos vornehmen wollen. Wählen Sie nach der Eingabe der E-Mail-Adresse hier den Button „Erweiterte Optionen“. Setzen Sie zunächst das Häkchen bei „Ich möchte mein Konto manuell einrichten“ (roter Pfeil mit gelber 1) und klicken Sie dann auf „Verbinden“ (roter Pfeil mit gelber 2):
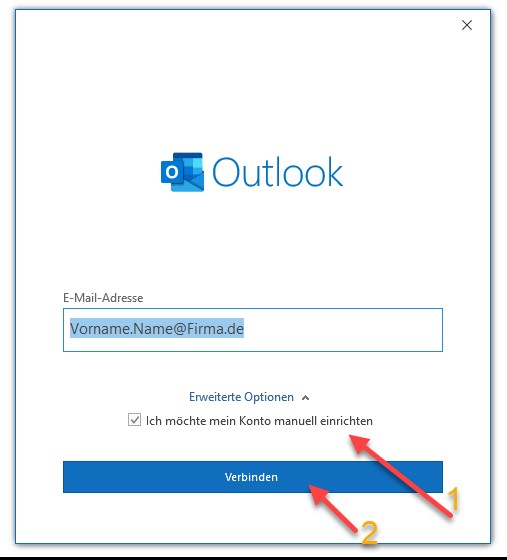
Danach öffnet sich ein Fenster mit verschiedenen Kontotypen, die Sie auswählen können. Neben diversen Office-Optionen werden Ihnen die verschiedenen Übertragungsprotokolle IMAP (Internet Message Protocol) und POP3 (Post Office Protocol Version 3) angeboten. Beides sind Netzwerkprotokolle, mit denen Ihre E-Mails bei dem Anbieter Ihres E-Mail-Postfaches abgeholt und in Ihrem Postfach angezeigt werden. Dabei gibt es wesentliche Unterschiede zwischen beiden Protokollen.
H3: Unterschiede zwischen den Servertypen POP3 und IMAP
Mit dem POP3-Standard können Sie Ihre E-Mails vom E-Mail-Server auflisten, abholen und löschen. Im Gegensatz zum IMAP-Protokoll sind die Funktionen bei POP3 eingeschränkt. Wollen Sie beispielsweise von mehreren Geräten aus auf Ihre E-Mails zugreifen, empfiehlt es sich, IMAP zu nutzen. Denn der IMAP-Standard spiegelt das komplette E-Mail-Postfach des Servers auf das Gerät, auf dem Sie das Postfach eingerichtet haben. Daher ist es auch möglich, von mehreren Geräten auf das Postfach zuzugreifen und immer die volle Ordnerstruktur und alle gelesenen und neuen E-Mails zu sehen. Der IMAP-Standard synchronisiert laufend zwischen E-Mailkonto und Endgerät. Daher ist dieser Standard eher geeignet, wenn Sie Ihre E-Mails auf mehreren mobilen Endgeräten und Ihrem PC abholen wollen.
Wollen Sie über IMAP oder POP3 Ihre E-Mails abrufen, müssen Sie drei Angaben machen:
• Konto- oder Servertyp
• Posteingangsserver
• Postausgangsserver
Je nachdem, bei welchem Anbieter Sie Ihre E-Mail-Adresse eingerichtet haben, müssen Sie die entsprechenden Posteingangsserver definieren und eingeben.
In dieser Tabelle finden Sie die gängigsten Angaben zu den Servereinstellungen unterschiedlicher Mail-Anbieter:
| Anbieter | Kontotyp | Posteingangsserver | Port SSL | Postausgangsserver | Port SSL |
|---|---|---|---|---|---|
| T-Online | IMAP | secureimap.t-online.de | 993 | securesmtp.t-online.de | 465 TSL 587 |
| POP3 | securepop.t-online.de | 995 | securesmtp.t-online.de | 465 oder TSL 587 | |
| Gmail | IMAP | imap.gmail.com | 995 | smtp.gmail.com | 465 oder TSL 587 |
| POP3 | pop.googlemail.com | 995 | smtp.googlemail.com | 465 oder TSL 587 | |
| GMX | POP3 | pop.gmx.net | 995 | mail.gmx.net | 587 |
| Web.de | POP3 | pop3.web.de | 995 | smtp.web.de | 587 |
| Yahoo | IMAP | imap.mail.yahoo.com | 993 | smtp.mail.yahoo.com | 465 oder 587 |
| POP3 | pop.mail.yahoo.com | 995 | smtp.mail.yahoo.com |
Ist Ihr E-Mail-Anbieter hier nicht aufgeführt, fragen Sie direkt bei Ihrem Anbieter nach. Meist befinden sich in den Dokumentationen des jeweiligen Anbieters alle Informationen, wie Serveradresse und Port, zur Einrichtung in Outlook.
Nachdem die wichtigsten Informationen des Anbieters korrekt eingegeben sind, fehlen nun nur noch Ihre persönlichen Anmeldeinformationen. Auch hier können Sie nach erfolgreicher Kennwortauthentifizierung mit dem Klick auf „Fertig stellen“ die Einrichtung des Outlook-Kontos abschließen.
Sichere Verbindung für Outlook einrichten
Neben allen oben genannten Einstellungen ist auch eine sichere Verbindung für die Übertragung der E-Mail vom Server wichtig. Wählen Sie eine Verschlüsselungsmethode, sichern Sie sich zuvor ab, dass Mails nicht von Fremden abgefangen werden können.
Um diese Sicherung durchzuführen, wird eine SSL-Verschlüsselung notwendig. Da Outlook nicht immer eine automatische Verschlüsselungsmethode wählt, muss diese über die erweiterten Einstellungen angelegt werden.
Für den Posteingangsserver sollte als Verbindungstyp die Verschlüsselungsmethode SSL gewählt werden, für den Postausgangsserver wählen Sie als Verbindungstyp die Auswahl TSL.
Outlook für Apple-Geräte einrichten
Wollen Sie Outlook auf einem Apple-Gerät nutzen, geht dies mittlerweile auch ohne Probleme. Allerdings brauchen Sie dafür die Outlook-Version für Mac, damit Sie die Software auf einem Apple-Gerät verwenden können. Für iPads und iPhones ist das Outlook mit der E-Mail- und Kalenderfunktion als App verfügbar.
Anleitung Outlook für Mac einrichten
Im Grunde funktioniert die Einrichtung von Outlook für Mac genauso wie bei einem PC mit Windows Betriebssystem:
- Outlook für Mac installieren.
- Outlook öffnen.
- Unter „Einstellung“ -> „Konten“ -> „Konto hinzufügen“ anklicken.
- Wählen Sie zwischen „Exchange-Konto“ und „E-Mail-Konto“.
- Geben Sie die E-Mail-Adresse ein, mit der Sie Outlook nutzen wollen.
- Das Kennwort zur E-Mail-Adresse eingeben und auf „Anmelden“ klicken.
Haben Sie eine mehrstufige Authentifizierung ausgewählt, müssen Sie zusätzlich Ihre Identität bestätigen. Meist wird dafür ein Code auf Ihr Endgerät versandt, oder Sie werden zur Überprüfung auf der hinterlegten Telefonnummer angerufen.
Anleitung Outlook auf iPhone oder iPad einrichten
Ebenso wie bei der Anwendung unter dem Betriebssystem Windows funktioniert die Einrichtung von Outlook mit einem Apple-Gerät. Hat man die App für Outlook auf das iPhone oder iPad geladen, so erscheint beim ersten Öffnen gleich das Fenster „Konto hinzufügen“.
In einem oberen Feld kann man seine E-Mail-Adresse eingeben, wobei das Programm schon einige Endungen für den Domain-Part vorgibt. Diese sind beispielsweise:
- @outlook.de
- @gmail.com
- @gmx.de
- @web.de
Haben Sie Ihre E-Mail-Adresse eingegeben, wählen Sie zunächst „Konto hinzufügen“.
Wollen Sie sich nicht über Google anmelden, gehen Sie über den Button „Fertig“ links oben zurück und wählen „Konto manuell einrichten“.
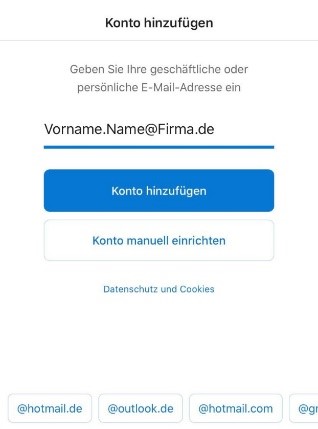
Der nächste Bildschirm führt Sie zu einer Auswahl der verschiedenen E-Mail-Anbieter. Suchen Sie hier Ihren Anbieter heraus und klicken auf das entsprechende Symbol.
Dort müssen Sie noch einmal Ihre E-Mail-Adresse eingeben und auf den Button „Bei [Anbieter] anmelden“ klicken. Danach werden Sie aufgefordert, das Kennwort einzugeben. Dies ist das Kennwort, dass Sie sich selbst bei der Einrichtung der E-Mail-Adresse gegeben haben. Klicken Sie dann auf „Anmelden“ und schließen Sie so die Kontoeinrichtung von Outlook ab.
Insgesamt läuft die Einrichtung von Outlook immer nach dem gleichen Schema ab, egal ob für Windows-Anwendungen oder für IOS-Betriebssysteme von Apple.
Vorteile von Outlook
Haben Sie Outlook auf Ihrem PC, Mac oder mobilen Gerät, wie Smartphone oder Tablet, installiert, dann haben Sie die Möglichkeit, mehrere E-Mail-Konten in einem Programm zu verwalten und zu organisieren. So sparen Sie sich die Zeit, Ihre E-Mails bei Online-Anwendungen wie Gmail oder GMX einzusehen. Mit Outlook können Sie verschiedene Posteingangs-Fächer direkt einsehen und verwalten. So behalten Sie leichter den Überblick über alle Ihre E-Mail-Postfächer.
Hinzu kommt, dass Sie viele Funktionen von Outlook praktisch und einfach nutzen können. So können Sie sich über die Kalenderfunktion Ihre Termine und Kontakte einstellen, alle Termine im Blick behalten und auch mit Ihren Kontakten Termine abstimmen.
Mit Outlook haben Sie für alle E-Mail-Konten eine einheitliche Oberfläche, mit der Sie übersichtlich arbeiten können. Ein ständiges Umdenken und Rätseln, welche Funktion sich noch einmal wo befunden hat, entfällt dadurch. Alle Nachrichten, die Sie mit Ihrem Outlook-Konto abrufen, können Sie bequem und zuverlässig sortieren und archivieren.
Sie können sowohl die manuelle als auch die automatische Einrichtung der E-Mail-Konten nutzen. Die Posteingangsserver und Postausgangsserver werden bei der automatischen Einrichtung hinzugefügt, in der manuellen Einrichtung müssen Sie dies selbst tun. Kontonamen können Sie auch noch im Nachhinein für jedes E-Mail-Konto vergeben. Dies nehmen Sie vor unter der Funktion „Kontoeinstellungen“ -> „Kontoname und Synchronisierungseinstellungen“. Nutzen Sie noch andere Windows-Anwendungen oder Apps, können Sie diese ebenfalls in Outlook vereinen.
Für weitere hilfreiche Tipps zum effektiven Arbeiten empfehlen wir Ihnen unseren Ratgeber „Office-Hilfe“, in dem Sie viele interessante und hilfreiche Beiträge finden.
Wir wünschen Ihnen viel Spaß und Erfolg bei der Einrichtung Ihres E-Mail-Kontos.
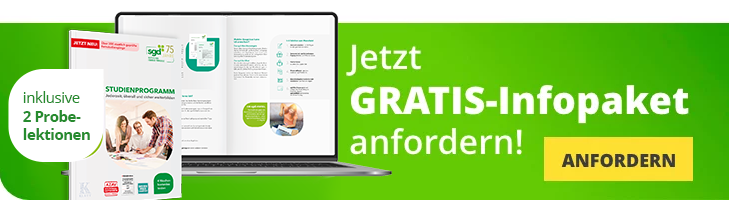
Top Kurse im Bereich Windows und MS-Office
Das gute Gefühl der richtigen Entscheidung!
Ein sgd-Fernstudium birgt zahlreiche Vorteile: Sie lernen flexibel, mit leicht verständlichem Studienmaterial und genießen erstklassigen Service. Entscheidend sind auch die Details: Wir nennen Ihnen 7 Gründe, warum Sie heute noch starten sollten.












