Einen Moment bitte...
- mehrere Wege zum Tabelle erstellen
- Tabellentools in Word
- Tabellen in Word formatieren
Neben Excel bietet auch Word die Möglichkeit, Tabellen zu erstellen. Berechnungen lassen sich hier aber nicht durchführen. Um eine Tabelle in Word zu erstellen, gibt es drei Möglichkeiten. In Word können Sie Tabellen auch formatieren und anpassen. Mehr zum Tabellen erstellen in Word erfahren Sie in unseren Ratgeber.
Ein Word-Dokument muss nicht nur aus Text bestehen, auch Tabellen oder Grafiken können eingebaut werden. Diese helfen oft dabei, den Text aufzulockern und für den Leser übersichtlicher zu gestalten. In einer Tabelle können wichtige Informationen gut hervorgehoben werden. Word bietet einige Funktionen, um Tabellen passend zu gestalten. Sind mehrere Tabellen in einem Dokument, bietet sich insbesondere bei einer wissenschaftlichen Arbeit ein Tabellenverzeichnis an. In diesem Fall erhält die Tabelle auch eine Beschriftung, die mit den jeweiligen Seitenzahlen im Verzeichnis erscheint.
Aufbau einer Word-Tabelle
Tabellen in Word bestehen aus Spalten und Zeilen. Daten oder Begriffe können so übersichtlich dargestellt werden. Word bietet einige hilfreiche Funktionen zum Erstellen und Formatieren von Tabellen. In vielen Fällen ist dies einfacher, als eine umfangreiche Tabelle in Excel zu erstellen, denn vor allem bei Tabellen mit wenigen Spalten reicht eine einzelne Tabelle oft vollkommen aus. Berechnungen oder Sortierfunktionen bietet Word aber nicht.
Möglichkeiten zum Erstellen einer Word-Tabelle
Word enthält mehrere Tabellentools, mit denen Sie eine Tabelle erstellen können. Eine Tabelle kann nicht nur am Anfang eines Dokuments, sondern auch mitten im Text eingefügt werden. Dafür klicken Sie an die gewünschte Stelle im Text und fügen hier eine Tabelle ein. Wurde bereits eine Tabelle erstellt, kann diese markiert und mit Strg + C kopiert und mit Strg + V eingefügt werden. Wenn die Tabelle in den Text eingefügt ist, platziert sich der Text um die Tabelle herum. Bei Änderungen in der Tabelle verändert sich der Text ebenfalls.
Word-Tabelle über den Button „Tabelle“ erstellen
Die vielleicht einfachste Möglichkeit ist, in der Registerkarte „Einfügen“ das Symbol „Tabelle“ auszuwählen. Es öffnet sich dann das Fenster „Tabelle einfügen“. Hier können Sie auswählen, wie viele Zeilen und Spalten Sie benötigen.
Word-Tabelle aus einem Dialogfeld einfügen
Ganz oben in Word oberhalb des eigentlichen Textdokuments befindet sich in der Menü-Leiste ein Tabellensymbol. Hier können Sie mit der Maustaste auswählen, wie viele Zeilen und Spalten Sie haben möchten. Die Auswahl wird farbig markiert und erscheint als Vorschau im Word-Dokument. Haben Sie beim Bewegen der Maus die passende Größe gefunden, klicken Sie in die letzte Zelle und fügen die Tabelle so ins Word-Dokument ein.
Word-Tabelle zeichnen
Bei diesem Tabellentool wird aus dem Mauszeiger ein Zeichenstift. Sie halten die linke Maustaste gedrückt und ziehen zunächst den Rahmen der Tabelle. Sobald die Maustaste losgelassen wird, erscheint die Tabelle im Dokument. Nun können an einer beliebigen Stelle Spalten und Zeilen gezeichnet werden. Word positioniert die Tabelle dann automatisch an die passende Stelle im Dokument. Über die Registerkarte „Tabellentools – Layout“ kann über die Gruppe „Zeichnen“ der Tabellenentwurf im Nachhinein nochmal korrigiert und beispielsweise mit der Schaltfläche „Radierer“ überflüssige Linien gelöscht werden.
Formatieren einer Word-Tabelle
Nach dem Erstellen einer Tabelle können Sie die Spalten und Tabellenzeilen immer wieder anpassen. So können neue Spalten und Zeilen eingefügt, die Schriftgröße oder die Farbe verändert oder die Größe von Zellen verändert werden. Passende Spaltenüberschriften können eingefügt werden.
Zeilen und Spalten einfügen
Auch nach Einfügen der Tabelle können Zeilen oder Spalten hinzugefügt oder gelöscht werden. Mit einem Klick der rechten Maustaste in die Tabelle öffnet sich ein Menü, in dem „Einfügen“ ausgewählt werden kann. Hier können Sie beispielsweise „Zeilen unterhalb einfügen“ wählen.
Größe von Zeilen, Spalten oder Zellen ändern
Soll eine Spalte oder Zeile größer oder kleiner werden, markieren Sie diese. Über die Registerkarte „Start“ können Sie in der Gruppe „Zellen“ nun „Format“ auswählen. Unter dem Menüpunkt „Zellengröße“ können Sie die Spaltenbreite ändern und im entsprechenden Feld den gewünschten Wert eingeben. Nach einem Klick auf „OK“ ändert Word die Größe der Spalte.
Spaltenbreite und Zeilenhöhe anpassen
Nachdem Sie die Tabelle mit Inhalten gefüllt haben, können Sie sie formatieren und beispielsweise Spalten breiter oder schmaler machen. Dies gelingt, indem Sie mit der Maus auf die Linie klicken, die Maus gedrückt halten und nach rechts oder links ziehen. Das funktioniert auch mit der Spaltenhöhe.
Verbinden und Teilen von Zellen
Verbinden und Teilen von Tabellenzellen gelingt, indem Sie die jeweiligen Zellen markieren. Nun klicken Sie unter „Tabellentools“ auf die Registerkarte „Layout“. In der Gruppe „Zusammenführen“ finden Sie die Funktion „Zellen teilen“. Hier kann eine Zahl eingefügt werden, in wie viele Zellen der markierte Bereich aufgeteilt werden soll. An der gleichen Stelle ist auch die Funktion „Zellen verbinden“ zu finden.
Tabellenformatvorlagen in Word
Weitere Möglichkeiten zur Formatierung finden Sie unter der Registerkarte „Start“. Hier können Sie die Schriftart ändern, Inhalte ausrichten oder die Schriftgröße anpassen. Absätze in eine Zelle einfügen klappt meist am besten mit der Tabulator-Taste. Drücken Sie diese allein, rutscht der Cursor in die nächste Zeile. Mit der Tastenkombination Strg + Tabulator kann man Tabulatoren setzen. Zudem gibt es in Word unter der Registerkarte „Entwurf“ mehrere Formatvorlagen für Tabellen. Mit einem Klick auf die Pfeiltasten neben den Entwürfen können Sie nach oben oder unten scrollen und ein passendes Layout auswählen. Das gewählte Layout oder z. B. Beschriftungen können jederzeit geändert werden.
Wir wünschen Ihnen viel Spaß beim Erstellen einer Tabelle in Word.
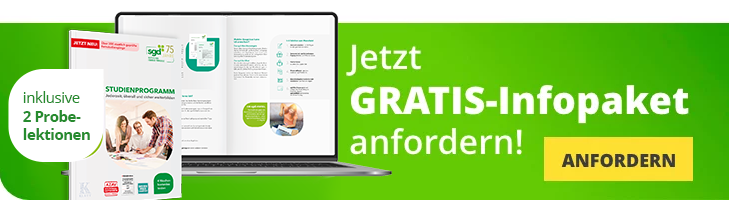
Top Kurse im Bereich Windows und MS-Office
Das gute Gefühl der richtigen Entscheidung!
Ein sgd-Fernstudium birgt zahlreiche Vorteile: Sie lernen flexibel, mit leicht verständlichem Studienmaterial und genießen erstklassigen Service. Entscheidend sind auch die Details: Wir nennen Ihnen 7 Gründe, warum Sie heute noch starten sollten.











