Einen Moment bitte...
- Tabelle zusammenfügen und vergleichen
- Dateien und Arbeitsblätter vergleichen
- Funktionen bei Excel
Übersichtlicher ist es meist, Tabellen einzeln zu erstellen. Für Vergleiche und Analysen ist es aber oft sinnvoll, diese zusammenzufügen. Copy & Paste ist bei umfangreichen Tabellen zu aufwendig. Excel bietet daher mehrere Funktionen, die beim Zusammenführen von Arbeitsmappen helfen.
Viele Menschen nutzen Excel für umfangreiche Tabellenkalkulationen. Beim Umgang mit Arbeitsmappen bietet das Programm viele hilfreiche Datentools. Eine Arbeitsmappe in Excel ist eine Datei mit einem oder mehreren Arbeitsblättern und hilft bei der Organisation von Daten und Zahlen. Eine neue Arbeitsmappe kann mit einer leeren Arbeitsmappe oder über eine Vorlage erstellt werden. Es ist übersichtlicher, Inhalte auf mehrere Excel-Datenblätter zu verteilen. Für Analysen oder Vergleiche braucht man sie aber dann doch wieder zusammen. Daher müssen bei Auswertungen oder Vergleichen immer wieder Daten aus zwei oder mehr Excel-Tabellen zusammengeführt werden. Gerade bei größeren Datenmengen ist Copy & Paste meist keine Alternative. Hier erfahren Sie, welche Funktionen in Excel dabei helfen, Arbeitsmappen zusammenzuführen.
Mehrere Tabellenblätter aus einer Arbeitsmappe zusammenführen
Beim Zusammenführen von Inhalten aus Tabellen macht es einen Unterschied, ob es sich um gleiche oder unterschiedliche Einträge handelt. Excel bietet dafür mehrere Funktionen an. Zudem erfolgt das Zusammenfügen von Tabellen aus einer Arbeitsmappe anders, als wenn mehrere Dateien verknüpft werden sollen.
Excel Tabellenblätter per Konsolidierungsfunktion zusammenführen
In Excel ist die Funktion „Konsolidieren“ integriert, mit der sich Spalten und Zeilen aus einer Datei zusammenfügen lassen. Diese Funktion ist sinnvoll, wenn die Datei aus mindestens zwei Arbeitsblättern mit verschiedenen Arbeitsblattnamen besteht. Die Tabellen müssen dabei nicht gleich aufgebaut sein.
Um Tabellen mit gleichen Einträgen zusammenzuführen, öffnen Sie zunächst eine Datei mit mindestens zwei Arbeitsblättern. Rechts neben dem letzten Arbeitsblatt können Sie über „+“ ein neues Arbeitsblatt erstellen. Nach einem Klick mit der rechten Maustaste auf das neue Arbeitsblatt können Sie diesem einen passenden Blattnamen geben. Nun klicken Sie auf die Zelle, in der die Zusammenführung eingefügt werden soll. Diese ist grün markiert. Mit einem Klick auf die Registerkarte „Daten“ in der Menüleiste können Sie unter „Datentools“ die Funktion „Konsolidieren“ auswählen. Im Menü wählen Sie nun die gewünschte Funktion, beispielsweise können die Daten addiert werden.
Danach können Sie mit einem Klick auf die Schaltfläche „Verweis“ das Fenster „Konsolidieren“ minimieren bzw. zu „Konsolidieren Referenz“ wechseln. Im Arbeitsblatt wählen Sie nun die Daten aus, die zusammengefügt werden sollen. Mit gedrückter linker Maustaste markieren Sie dabei die jeweiligen Zellen. Im Fenster „Konsolidieren – Verweis“ wird der ausgewählte Bereich ebenfalls angezeigt. Nun können Sie im Dialogfenster „Konsolidieren – Verweis“ auf den nach unten zeigenden Pfeil klicken. Hier erscheint nun der Verweis, den Sie über „Hinzufügen“ zu anderen Verweisen hinzufügen können. Den gleichen Vorgang wiederholen Sie für das zweite Arbeitsblatt.
Excel Tabellenblätter per SVERWEIS-Funktion oder Query-Editor zusammenführen
„Konsolidieren“ ist nicht immer die passende Funktion, um Tabellen in Excel zusammenzufügen. Bei Tabellen mit unterschiedlichen Einträgen kann der Query-Editor von Excel die passendere Wahl sein. Letztlich entsteht so eine Tabelle, die alle Daten der anderen Tabellen enthält. Dazu klicken Sie in der ersten Tabelle auf „Daten“ und wählen „Aus Tabelle“ aus. Nun öffnet sich der Query-Editor und als Abfrage automatisch die ausgewählte Tabelle.
Mit einem Klick auf „Neue Quelle“ können Sie die zweite Tabelle als weitere Abfrage hinzufügen. Über die Funktion „Kombinieren“ und einem Klick auf „Abfragen zusammenführen“ verbinden Sie nun beide Tabellen. Nun können Sie noch übereinstimmende Spalten aus beiden Tabellen auswählen. Die Funktion SVERWEIS ist hilfreich, um Spalten zusammenzufügen, wobei Sie dabei Ausrichtungsprobleme vermeiden.
Arbeitsblätter verschiedener Excel-Dateien in einer Arbeitsmappe zusammenfügen
Tabellen aus mehreren Excel-Dateien lassen sich am einfachsten über ein Makro verbinden. Dies ist allerdings etwas aufwendiger, und zum Erstellen von Makros in Excel wird Hintergrundwissen benötigt. Alternativ gibt es auch einige Tools von anderen Anbietern, die häufig leichter zu bedienen sind. Möchten Sie Makros verwenden, sollten Sie sich vorab über diese Excel-Funktion, falls Sie sie noch nicht kennen, informieren.
Excel-Arbeitsmappen vergleichen
Um Excel Arbeitsmappen zu vergleichen, ist es hilfreich, wenn die einzelnen Tabellen gleich aufgebaut sind, dies ist jedoch aus technischer Sicht nicht zwingend notwendig. Zum Arbeitsmappenvergleich bietet Excel ebenfalls einige hilfreiche Funktionen, mit denen zwei Dateien oder Arbeitsblätter in derselben Datei verglichen werden können. Manuell ist dies immer etwas aufwendiger, vor allem, wenn die Tabellen sehr umfangreich sind.
Um Excel-Blätter mit vielen Daten und einer bedingten Formatierung zu vergleichen, markieren Sie zwei Tabellen in unterschiedlichen Dateien. Dann wird die Tabelle mit Strg + C in ein neues Tabellenblatt in die zweite Tabelle eingefügt. Nun sind beide Tabellen Teil einer Arbeitsmappe.
Im zweiten Schritt wird unter „Start“ „Bedingte Formatierung“ ausgewählt, dann klicken Sie im Menü auf den Menüpunkt „Neue Regel“. Hier kann nun die Tabelle formatiert werden. Über den Reiter „Ausfüllen“ können Sie zudem eine Farbe auswählen, mit der alle Zellen mit unterschiedlichen Einträgen hinterlegt werden. So erkennen Sie die Unterschiede in beiden Tabellen leichter. Sie können auch zwei Tabellen nebeneinander anzeigen lassen und so manuell vergleichen.
Excel-Arbeitsmappen kopieren
Eine Arbeitsmappe kann nicht kopiert werden, aber die Tabellen aus der Arbeitsmappe können in eine andere verschoben bzw. kopiert werden. Dies gelingt unter anderem mit der Tastenkombination Strg + C oder einem Klick mit der rechten Maustaste. Im Menü wählen Sie dann „Kopieren“ (Text bleibt in der ersten Tabelle) oder „Ausschneiden“ (Text wird in der ersten Tabelle gelöscht).
Excel-Arbeitsmappenschutz
Der Excel-Arbeitsmappenschutz verhindert, dass andere Personen auf die Dateien zugreifen können. Die Datei ist mit einem Passwort geschützt. Bei Arbeitsmappen wird so verhindert, dass Daten aus Versehen oder von Unbefugten verschoben oder gelöscht werden. Je besser die Datei gesichert ist, umso schwieriger ist es, den Excel-Arbeitsmappenschutz zu umgehen. Wenn Sie das Passwort für die Arbeitsmappe vergessen haben, können Entpacker-Programme wie 7-Zip oder WinRAR helfen.
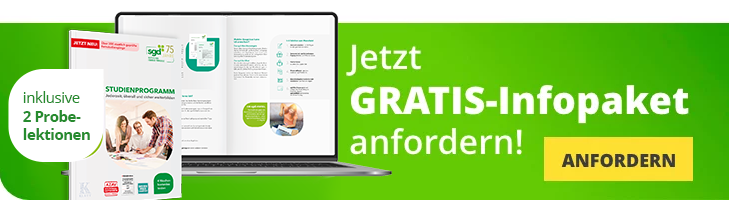
Top Kurse im Bereich Windows und MS-Office
Das gute Gefühl der richtigen Entscheidung!
Ein sgd-Fernstudium birgt zahlreiche Vorteile: Sie lernen flexibel, mit leicht verständlichem Studienmaterial und genießen erstklassigen Service. Entscheidend sind auch die Details: Wir nennen Ihnen 7 Gründe, warum Sie heute noch starten sollten.












