Einen Moment bitte...
Die wichtigsten Fakten zur bedingten Formatierung in Excel
- bis zu 64 Formatierungsregeln
- bedingte Formatierung auf der Basis von Regeln oder Werten
- bedingte Formatierung bei Excel auf Basis von Formeln
- Anwendungsbeispiele
Oft werden in Excel große Datenmengen verarbeitet. Die bedingte Formatierung in Excel macht Ihre Tabelle übersichtlicher. Hier erfahren Sie, wie Sie die bedingte Formatierung in Excel auf der Basis von Regeln, Werten oder Formen einfach und unkompliziert umsetzen!
Excel ermöglicht bis zu 64 Formatierungsregeln
Maximal 64 dieser bedingten Formatierungen sind zu konzipieren; das jeweilige Hervorheben findet durch unterschiedliche Hintergrundfarben für die entsprechenden Zellbereiche statt. Bei 64 Formatierungsregeln und damit verbunden der Tatsache, dass bei der bedingten Formatierung in Excel mehrere Bedingungen gleichzeitig und mehrere Regeln nebeneinander vorhanden sein können, ist aber auch klar: Beschränken Sie sich beim Formatieren und den Formatvorlagen – der Übersichtlichkeit zuliebe!
Bedingte Formatierung: Übersicht der Anwendungsfälle
Mit der bedingten Formatierung lassen sich bei Excel Zellen individuell und flexibel formatieren. Deutlicher Vorteil dieser Funktion – zum Beispiel im Gegensatz zu Filter- oder Sortieroptionen – ist, dass sich die Datenbalken ständig aktualisieren, da die bedingte Formatierung bei Excel immer eine Formatierung der kompletten Zelle umfasst. Ebenfalls positiv: Die bedingte Formatierung in Excel eignet sich ideal dazu, Duplikate herauszufiltern – beispielsweise aus Spalten mit beim einem Datum oder bei Adressen.
Bei der bedingten Excel-Formatierung sind aus den genannten Gründen drei konkrete Anwendungsfälle zu nennen. Dabei handelt es sich um:
- Herausfinden von doppelten oder eindeutigen Werten
- Datenkontrolle hinsichtlich Abweichungen
- Wertvisualisierung
Bedingte Formatierung in Excel auf Basis von Werten
Eine der hauptsächlichen Funktionen der bedingten Formatierung bei Excel ist die Handhabe auf Basis von Werten in Zellen. Das bedeutet: Sie legen einen ZellbBereich für die bedingte Formatierung fest – und in diesem ZellbBereich werden alle vorhandenen Werte miteinander verglichen. Durch die farbliche Gestaltung haben Sie so die Möglichkeit, sich schnell und unkompliziert einen groben Überblick über die Inhalte des gewünschten Bereichs zu verschaffen. Die Zellen mit den höchsten Werte werden also zum Beispiel grün dargestellt, die niedrigsten Werte erscheinen in Rot.
Ganz wichtig sind bei der bedingten Formatierung auf Basis von Werten die drei Registerkarten: Symbolsätze, Farbskalen und Datenbalken. Diese beinhalten zahlreiche bereits definierte Einstellungen. Selbstverständlich ist es hier aber auch möglich, neue Regeln für die bedingte Formatierung bei Excel anzulegen oder bestehende Regeln für die bedingte Formatierung zu kopieren. Dass die bedingte Formatierung bei Excel nicht funktionieren könnte, ist aufgrund dieses Portfolios an Vordefinitionen also quasi ausgeschlossen.
Formatierungsregeln - Die bedingte Formatierung in Excel auf Basis von Regeln
Möchten Sie die bedingte Formatierung bei Excel über Regeln vornehmen, markieren Sie einfach die entsprechende Zelle oder Spalte und wählen unter der Registerkarte „Start“ die bedingte Formatierung aus. Im sich dann öffnenden Dialogfeld können Sie unter „Regeln“ auswählen zwischen folgenden Formatierungsregeln auswählen:
- Regeln zum Hervorheben von Zellen
- Regeln für oberste/unterste Werte
- Neue Regel
- Regel löschen
- Regeln verwalten
In den Bereichen „Regeln zum Hervorheben von Zellen“ und „Regeln für oberste/unterste Werte“ sind weitere Unterfunktionen vorhanden. Im Bereich „Regeln zum Hervorheben von Zellen“ handelt es sich um:
- Größer als Vergleichswert
- Kleiner als Vergleichswert
- Gleich Vergleichswert
- Zwischen zwei Vergleichswerten
- Textinhalt
- Datum
- Doppelte Werte
Im Bereich „Regeln für oberste/unterste Werte“ sind dies:
- Obere 10 Elemente
- Obere 10 Prozent
- Untere 10 Elemente
- Untere 10 Prozent
- Über dem Durchschnitt
- Unter dem Durchschnitt
Die bedingte Formatierung in Excel auf Basis von Formeln
Die dritte Option für die bedingte Formatierung bei Excel ist die Formatierung auf Basis von Formeln. Um Formeln zu verwenden, markieren Sie ebenfalls die entsprechende Zeile oder Spalte, klicken unter der Registerkarte „Start“ auf „Bedingte Formatierung“ und wählen dann „Neue Regel“. Es öffnet sich ein Dialogfenster, in dem Sie verschiedene Typen von FormatierungsrRegeln auswählen können. Der unterste dieser Typen heißt „Formel zur Ermittlung der zu formatierenden Zellen verwenden“. Die Auswahl einer Formel birgt in Excel gleich mehrere Vorteile. Dabei handelt es sich um folgende:
- Folgen die bedingten Formatierungen bei Excel bestimmten Regeln, müssen oft die genauen Werte angegeben werden. Das bedeutet, dass Sie eingeschränkt sind, was die Nutzung der bedingten Formatierungen anbetrifft. Deshalb bietet sich sozusagen ein Nachbau der Regeln durch Formeln an.
- Durch die Nutzung von Formeln bei der bedingten Formatierung sind schwierige und komplexe Überprüfungen der Daten möglich.
- Sie können Formatierungen vornehmen, die sich auf Zellen beziehen, die außerhalb des Bereichs der bedingten Formatierung liegen.
Die bedingte Formatierung in Excel – Anwendungsbeispiele
Eine der einfacheren Optionen im Bereich der bedingten Formatierung bei Excel ist die Markierung des kleinsten Wertes. Dazu markieren Sie eine Zelle oder Spalte, nutzen die Registerkarte „Start“ und dann den Button „Bedingte Formatierung“ und klicken anschließend auf „Regeln zum Hervorheben von Zellen“ und „Kleiner als“. In dem Dialogfenster, das sich dann öffnet, geben Sie eine Zahl als Standardwert sowie die Farbe ein, mit der die kleinste Zahl markiert werden soll. Ist das geschehen, bekommen Sie die kleinste Zahl in der gewählten Farbe angezeigt. Hierzu existiert auch eine Formel. Diese lautet:
Genau wie beim kleinsten Wert verhält es sich auch beim größten Wert – nur dass Sie hierzu im Bereich der bedingten Formatierung und den Regeln „Größer als“ wählen müssen. Tippen Sie dann wieder eine Zahl ein, suchen sich die gewünschte Farbe aus, und Sie bekommen die größte Zahl angezeigt. Die Formel im Detail:
| Formatierung: | Kleinsten Wert anzeigen |
|---|---|
| Formel | Beispiel |
| =Zelle<=KKLEINSTE(Gesamter Bereich;X) | =A4<=KKLEINSTE($A$4:$D$10;$D$2) |
| Formatierung: | Größten Wert anzeigen |
| Formel | Beispiel |
| =Zelle>=KGRÖSSTE(Gesamter Bereich;X) | =A4>=KGRÖSSTE($A$4:$D$10;$D$2) |
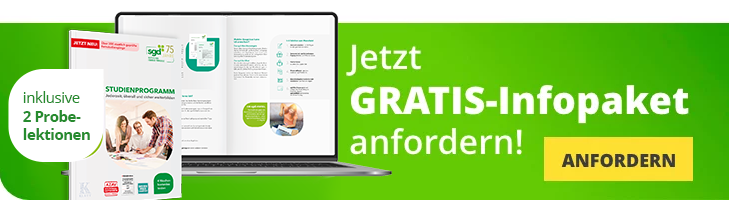
Top Kurse im Bereich Windows und MS-Office
Das gute Gefühl der richtigen Entscheidung!
Ein sgd-Fernstudium birgt zahlreiche Vorteile: Sie lernen flexibel, mit leicht verständlichem Studienmaterial und genießen erstklassigen Service. Entscheidend sind auch die Details: Wir nennen Ihnen 7 Gründe, warum Sie heute noch starten sollten.











