Einen Moment bitte...
Die wichtigsten Fakten, um Bild mit Affinity Photo zu bearbeiten
- Vergleich mit Photoshop
- Vorteile von Affinity Photo
- Arbeitsbereiche „Personas“ in Affinity Photo
- Kompatibilität von Affinity Photo mit Photoshop-Dateien
Das bekannteste Bildbearbeitungsprogramm ist sicher Adobe Photoshop, doch auch Affinity Photo hat einen großen Funktionsumfang. Das Programm hilft bei der flexiblen Bearbeitung von Fotos. Welche Teilbereiche der Bildbearbeitung deckt Affinity Photo ab? Hier erhalten Sie Tipps zur professionellen Bildbearbeitung mit Affility Photo.
Was ist Affinity Photo und wie schneidet es im Vergleich zu Adobe Photoshop ab?
Der Funktionsumfang von Affinity Photo kann sich absolut sehen lassen, denn es ist ein echter Allrounder, wenn es um die effiziente und flexible Bearbeitung von Bildern und Fotos geht, wenn Unschärfen oder Verzerrungen ausgemerzt sowie Retuschen vorgenommen werden sollen.
Alle Werkzeuge für professionelle Bildbearbeitung
Alle RAW-Formate können auf der einen Seite geöffnet, auf der anderen Seite entwickelt werden. Mit zahlreichen Funktionsweisen, die teilweise eher unbekannt sind, teilweise aber auch durch Photoshop als Vorbild entsprechenden Bekanntheitsgrad haben, ist es relativ schnell und unkompliziert möglich, Fotos professionell zu bearbeiten. Alle entsprechenden und notwendigen Werkzeuge und Funktionen hierfür sind in Affinity vorhanden. Dazu kommen eine große Bibliothek, die unter anderem Werkzeuge für das Retuschieren oder Einstellungen für das Farbmanagement enthält, sowie übersichtliche Arbeitsbereiche und Möglichkeiten zur Stapelverarbeitung von Bildern.
Photoshop-Nutzer finden eine vertraute Arbeitsoberfläche
Wenn Sie eigentlich Adobe Photoshop nutzen, nun aber auf der Suche nach einer günstigen und gleichzeitig ernst zu nehmenden Alternative sind, dann ist Affinity Photo mit seiner Bildbearbeitung sicherlich eine gute Möglichkeit. Der Umstieg wird dadurch erleichtert, dass beim ersten Öffnen des Affinity-Programms vieles vertraut aussieht. Oben in der Navigation befindet sich die Symbolleiste, auf der linken Seite ist die Werkzeugleiste, rechts die sogenannten Studio-Panels.
Die größten Unterschiede
Zwei entscheidende Unterschiede gibt es: die sogenannten Personas (Arbeitsbereiche) in Affinity –, auf die wir gleich genauer eingehen, und der Preis. Was diesen betrifft, ist Affinity Photo unschlagbar. Etwa 55 Euro werden einmalig für die Software fällig, die sich hinsichtlich der Systemanforderungen nicht wirklich von Adobe Photoshop unterscheidet. Zum Vergleich: Adobe Photoshop ist mittlerweile nur noch über Abo-Modelle zu beziehen. Preislich geht es hier bei 11,89 Euro los – pro Monat. Allein auf ein Jahr gerechnet ergibt sich hier also eine deutlich höhere Summe.
In unserem Übersichtsartikel finden Sie mehr Informationen zu Photoshop und Affinity Photo im direkten Vergleich.
Vorteile von Affinity Photo
Kurz zusammengefasst bietet die Bildbearbeitungssoftware Affinity Photo von Serif dem User einige erhebliche Vorteile:
- Der Preis: Dieser beläuft sich auf etwa 55 Euro einmalig. Das ist eigentlich unschlagbar, wenn man den Funktionsumfang von Affinity Photo zugrunde legt.
- Das Retuschierwerkzeug: Affinity Photo kann sich durch seinen Funktionsumfang absolut sehen lassen und muss sich nicht vor dem von Adobe Photoshop verstecken.
- Der umfangreiche Fotoeditor: Der Fotoeditor von Affinity steht dem Editor von Adobe Photoshop in Sachen Funktionsumfang (Effekte) in nichts nach.
- Die Programmgeschwindigkeit: Affinity Photo ist äußerst schnell in der Bedienung.
- Die Kompatibilität zu anderen Affinity-Programmen (Publisher und Designer): Das Dateiformat beider Bildbearbeitungsprogramme ist identisch, was schnelles Arbeiten ermöglicht.
- Die Personas: Sie sorgen für Übersichtlichkeit der Programmoberfläche, da die Arbeitsbereiche gegliedert sind.
Die Arbeitsbereiche „Personas“ in Affinity Photo
Bei den Personas in Affinity Photo handelt es sich um die Arbeitsbereiche. Diese Untergliederung in Personas sorgt für eine ansprechende und wohltuende Übersichtlichkeit der Programmoberfläche. Zwischen den diversen Personas können Sie schnell und unkompliziert durch Knopfdruck wechseln. Insgesamt existieren sechs verschiedene Personas für die Bildbearbeitung: bei Affinity:
- Photo Persona (voreingestellt) für die professionelle Bearbeitung von Fotos
- Liquify Persona für Retuschen und Spezialeffekte (durch Verzerrungswerkzeuge)
- Develop Persona für das Öffnen von RAW-Dateien und für Korrekturen von Objektiv und Tonwert
- Tone Mapping Persona für das Zusammenfügen von Fotos mit unterschiedlicher Belichtung
- Export Persona für den Export von Bildern
- Panorama Persona für das Zusammenfügen verschiedener Fotos
Die Kompatibilität von Affinity Photo zu verschiedenen Photoshop-Dateien
Das wird viele User von Photoshop, die mit dem Gedanken spielen, auf Affinity Photo umzusteigen, freuen: Wenn Sie in Affinity für die Bildbearbeitung Dateien aus Photoshop öffnen möchten, so ist das problemlos möglich. Dafür müssen Sie die Dateien mit der Endung „.psd“ lediglich anklicken – eine Umwandlung der Bilder in ein anderes Dateiformat ist nicht notwendig.
Örtliche Korrekturen in Affinity Photo vornehmen
Örtliche Korrekturen nehmen Sie idealerweise in der Develop Persona vor. Für Korrekturen existieren dort unter anderem die Werkzeuge beziehungsweise Regler für Lichter, Belichtung oder Weißabgleich. Nicht vorhanden sind hier allerdings die Gradationskurve und die Option des Scharfzeichnens. Dafür müssen Sie die Persona wechseln – von Develop zu Photo. Dort sind dann Änderungen am Kontrast oder Scharfzeichnungen möglich.
Bildschärfe und Rauschen in Affinity Photo bearbeiten
Entscheidend, wenn es um die Affinity-Fotobearbeitung geht, sind die Bereiche Rauschen und Bildschärfe. Diese beiden Faktoren sollten Sie ebenfalls in der Persona Develop bearbeiten, also im RAW-Bereich. Dort können Sie Korrekturen rund um das Helligkeits- und Farbrauschen vornehmen und die RAW-Datei anschließend für Rausch- und Schärfekorrekturen in RGB umwandeln.
Kontrast und Farben in Affinity Photo anpassen
Ebenfalls in der Persona Develop können Sie sich über entsprechende Regler dem Kontrast und der Farben annehmen. In der Persona Tone Mapping können die Kontraste dann verfeinert werden.
Hilfreiche Tastenkombinationen in Affinity Photo
Tastenkombinationen erleichtern das Arbeiten mit dem Bildbearbeitungsprogramm erheblich. Wichtig in Affinity Photo sind zum Beispiel die folgende Shortcuts:
- Leertaste zum Verschieben des Bildausschnitts mit dem Handwerkzeug
- Steuerung + bzw. Steuerung für Zoomen
- W für das Auswahlwerkzeug
- V für das Verschiebewerkzeug
- Steuerung Umschalten I für das Umkehren der Auswahl
- Steuerung J für das Duplizieren einer Ebene
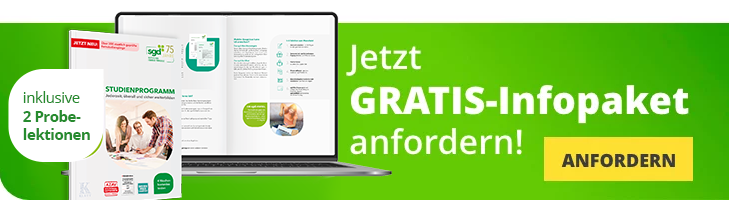
Das gute Gefühl der richtigen Entscheidung!
Ein sgd-Fernstudium birgt zahlreiche Vorteile: Sie lernen flexibel, mit leicht verständlichem Studienmaterial und genießen erstklassigen Service. Entscheidend sind auch die Details: Wir nennen Ihnen 7 Gründe, warum Sie heute noch starten sollten.











